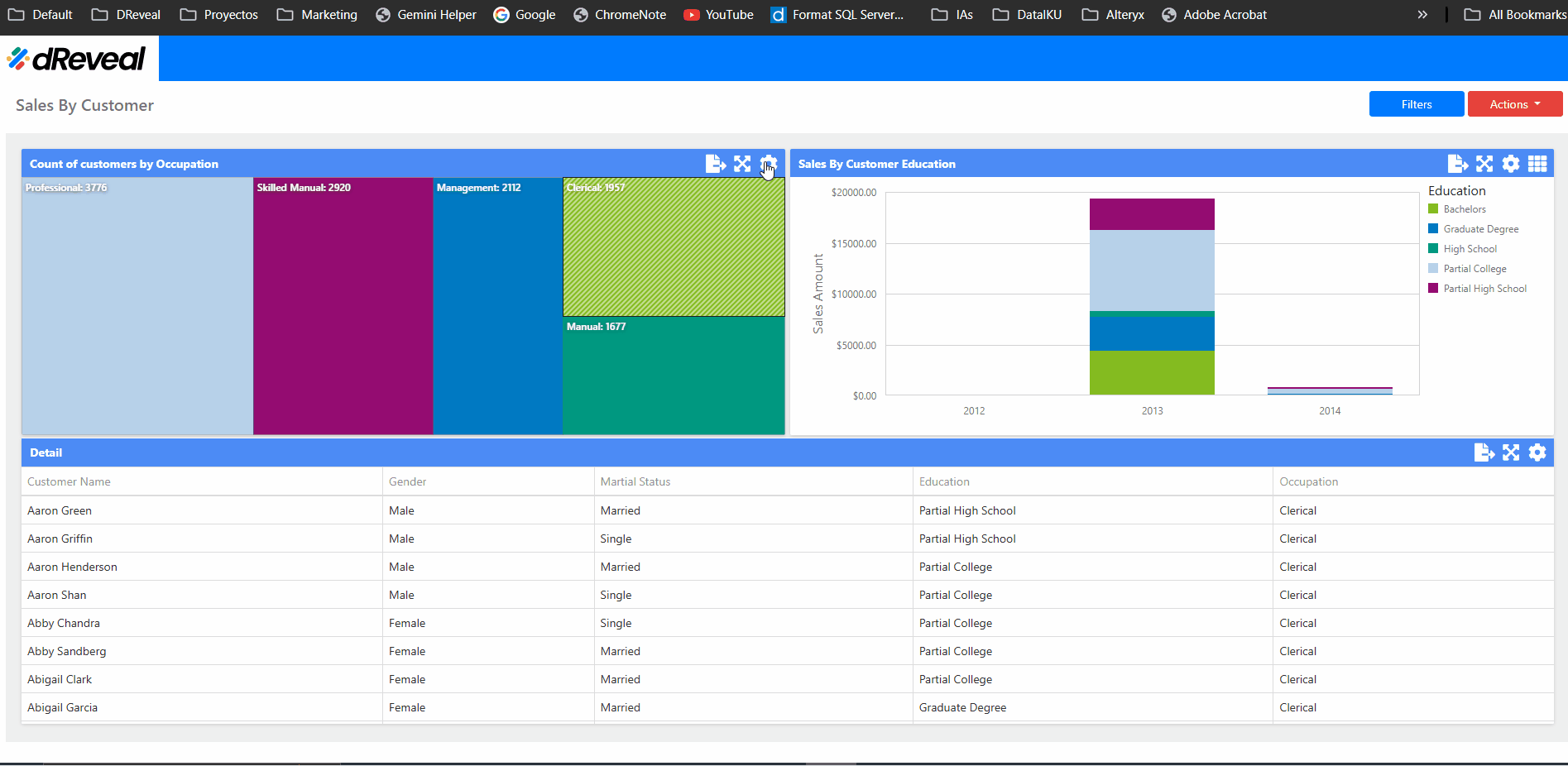Treemap Chart
A Treemap chart is a type of hierarchical visualization that organizes data into nested rectangles, where the size of each rectangle reflects a quantitative value, and the color provides an additional layer of information. This chart is effective for illustrating how parts are distributed within a whole and for comparing different categories or elements within a hierarchy. There are many customization options available to adjust the chart’s appearance and functionality to meet your specific needs. These settings can be found in the Menu option, and the following sections will detail these choices.
LAYOUT
The options vary depending on the type of chart. In the Treemap chart, the user has the following option in the "LAYOUT" section.
| Options | Values | Description |
|---|---|---|
| LAYOUT ALGORITHM | Select a value | This option allows the user to select the desired direction from the Layout Algorithm list. The available algorithms include: Slice and Dice - Divides space between items by slicing it in the specified direction based on item value. Squarified - Arranges tiles to achieve a width/height ratio closer to 1. Striped - A variation of the Squarified algorithm where tiles are arranged side by side in columns or rows. |
| LAYOUT DIRECTION | Select a value | This option allows the user to choose a layout direction to organize tiles based on their sizes. The Treemap arranges tiles in descending order from maximum to minimum values. To do this, select the desired direction from the Layout Direction list: Bottom Left - Top Right - Arranges tiles from the bottom-left to the top-right corner. Bottom Right - Top Left - Arranges tiles from the bottom-right to the top-left corner. Top Left - Bottom Right - Arranges tiles from the top-left to the bottom-right corner. Top Right - Bottom Left - Arranges tiles from the top-right to the bottom-left corner. |
LABELS
The options vary depending on the type of chart. In the Treemap chart, the user has the following option in the "LABELS" section.
| Options | Values | Description |
|---|---|---|
| TILE LABEL | Select a value | This option allows the user to define what information should be displayed in the tile label. |
| TILE TOOLTIP | Select a value | This option allows the user to define what information should be displayed in the tile tooltip. |
| GROUP LABEL | Select a value | This option allows the user to define what information should be displayed in the group label. |
| GROUP TOOLTIP | Select a value | This option allows the user to define what information should be displayed in the group tooltip. |
COLORING
The options vary depending on the type of chart. In the Treemap chart, the user has the following option in the "COLORING" section.
| Options | Values | Description |
|---|---|---|
| AXIS Y | Auto/Off/On | This option allows the user to define how colors will be applied to the segments of the Treemap Dashboard, the values associated with the first argument are distinguished by various hues. It contains three options: Auto - Automatically assigns different colors to each argument using a predefined palette. On - Activates coloring based on the arguments and allows additional customization configurations. Off - Deactivates coloring based on the arguments; all segments are represented with the same color. |
| MEASURES COLORING | Auto/Off/On | This option allows the user to define how colors will be applied in the Treemap Dashboard, values that correspond to different measures are colored by different hues. It contains three options: Auto - Automatically assigns different colors to each measure using a predefined palette. On - Activates measure-based coloring and allows additional customization configurations. Off - Deactivates measure-based coloring; all metrics will be represented with the same color. |
COLOR SCHEME
The options vary depending on the type of chart. In the Treemap chart, the user has the following option in the "COLOR SCHEME" section.
| Options | Values | Description |
|---|---|---|
| DIMENSIONS | Global/Local | This option provides the client with two choices for coloring dashboard item elements: Global - Applies consistent colors for identical values throughout the dashboard. Local - Utilizes a unique set of colors for each individual dashboard item. |
How to Apply the Settings of the 'Menu' Option
After loading the report in your browser (where dReveal Lite is installed), click the Apply button to display the report. Next, click on the Menu option at the top right of the chart, which is represented by a gear icon. The available chart configuration options will then appear.
Treemap Chart